
- READ WRITE NTFS MAC HOW TO
- READ WRITE NTFS MAC INSTALL
- READ WRITE NTFS MAC DRIVERS
- READ WRITE NTFS MAC DOWNLOAD
This data recovery tool will recover data from NTFS drives. If your data in NTFS file is lost during any of the above-mentioned processes, you can recover it using a hard drive data recovery software.
READ WRITE NTFS MAC HOW TO
Part 2: How to Recover Data from NTFS Drive But Windows writes on NTFS automatically without these steps so it will be easy to find your missing USB in Windows. If this was Windows, you would find your missing USB drive in Windows by now. Go to the finder, click on go then select go to folder and type "/Volumes". If the drive is connected to your Mac, then disconnect it and connect it again. (If you want to write to multiple NTFS drives that you have, just add a new line for each drive.)
 Press and hold control+O to save the file or files and control+X to close nano. If you want to write more than one ntfs file you can do so by adding a different command for them like the one above. Add the command "LABEL=NAME none ntfs rw,auto,nobrowse" to nano and name the file what you want by replacing NAME. Open a terminal by going to applications then utilities and open a terminal. To make the process easier you should change the drives word label to single word label if it has not been done already. Also if does not work, it could generate an issue for you in the future with writing NTFS. It is in no way guaranteed and if it does not work it is not the fault of the instructions. This method is the least tried and the least stable. The operating system of Mac has experimental support for writing NTFS but this is automatically off and has to be turned on by some steps. Enable system integrity protection after the uninstall. You can uninstall osxfuse from the system and remove it completely from the system panel. If you ever wish to reverse the entire process, you would need to disable system integrity protection ad run these commands right after "sudo rm /sbin/mount_ntfs" and "sudo mv /sbin/mount_ntfs.original /sbin/mount_ntfs" and "brew uninstall ntsf-3g". Reboot your Mac to normal mode and you should be able to write to NTFS drives on a Mac now. After this, repeat the same process to press and hold command+R while rebooting the system to enter into recovery mode. Once fully operational, open a terminal and run these commands "sudo mv / sbin/mount_ntfs / sbin/mount_ntfs.original" and "sudo 1n –s /usr/local/sbin/mount_ntfs /sbin/mount_ntfs". After that command, you will now reboot your system in the usual way to take it out of recovery mode. While in recovery mode, open a terminal from utilities and enter the command "csrutil disable".
Press and hold control+O to save the file or files and control+X to close nano. If you want to write more than one ntfs file you can do so by adding a different command for them like the one above. Add the command "LABEL=NAME none ntfs rw,auto,nobrowse" to nano and name the file what you want by replacing NAME. Open a terminal by going to applications then utilities and open a terminal. To make the process easier you should change the drives word label to single word label if it has not been done already. Also if does not work, it could generate an issue for you in the future with writing NTFS. It is in no way guaranteed and if it does not work it is not the fault of the instructions. This method is the least tried and the least stable. The operating system of Mac has experimental support for writing NTFS but this is automatically off and has to be turned on by some steps. Enable system integrity protection after the uninstall. You can uninstall osxfuse from the system and remove it completely from the system panel. If you ever wish to reverse the entire process, you would need to disable system integrity protection ad run these commands right after "sudo rm /sbin/mount_ntfs" and "sudo mv /sbin/mount_ntfs.original /sbin/mount_ntfs" and "brew uninstall ntsf-3g". Reboot your Mac to normal mode and you should be able to write to NTFS drives on a Mac now. After this, repeat the same process to press and hold command+R while rebooting the system to enter into recovery mode. Once fully operational, open a terminal and run these commands "sudo mv / sbin/mount_ntfs / sbin/mount_ntfs.original" and "sudo 1n –s /usr/local/sbin/mount_ntfs /sbin/mount_ntfs". After that command, you will now reboot your system in the usual way to take it out of recovery mode. While in recovery mode, open a terminal from utilities and enter the command "csrutil disable". 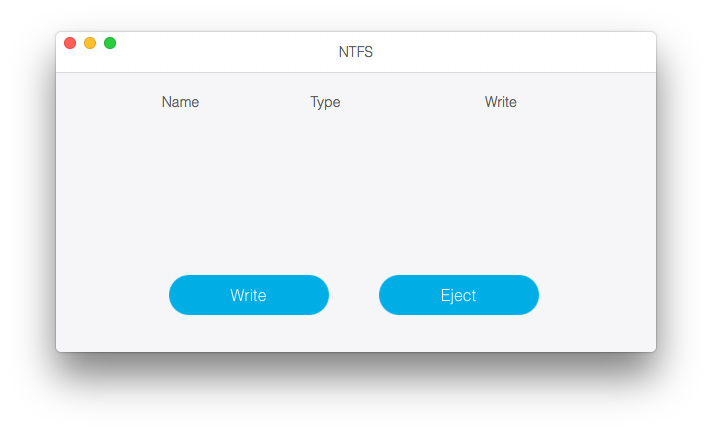
The system will enter into a recovery mode. As the system begins to reboot, press, and hold command+R.
Once system integrity protection is disabled you should reboot your Mac. After this, you will move on to disable system integrity protection. READ WRITE NTFS MAC INSTALL
Open a terminal window and enter the command "brew install homebrew/fuse/ntfs -3g". You will see a pop up with the option to install. Go to applications and navigate to utilities from there.
READ WRITE NTFS MAC DOWNLOAD
If you don’t have Homebrew yet you will download and install it next. 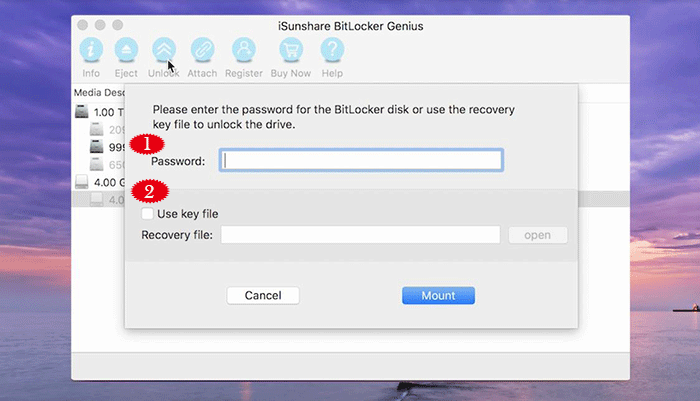
READ WRITE NTFS MAC DRIVERS
Third-party drivers (FREE):Īlthough this method requires some involving activities, you can get it to work. Mac can read but not write to NTFS drives on a Mac, however, there are solutions. Part 1: Free Ways to Write to NTFS Drives on a Mac If you want to write a Boot Camp partition on your Mac system, you should use exFAT since Mac’s operating system is already wired to read that.

NTFS (New Technology File System) is the file system used for depositing and recovering files on a hard disk.



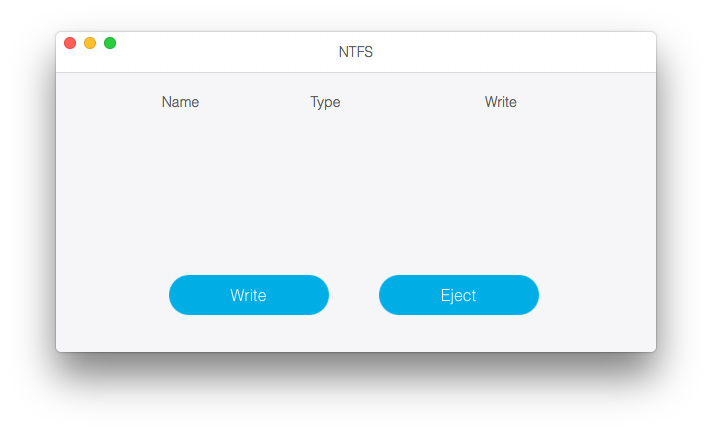
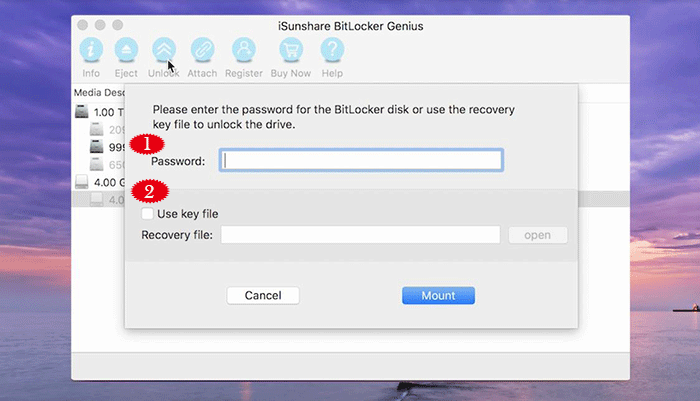



 0 kommentar(er)
0 kommentar(er)
